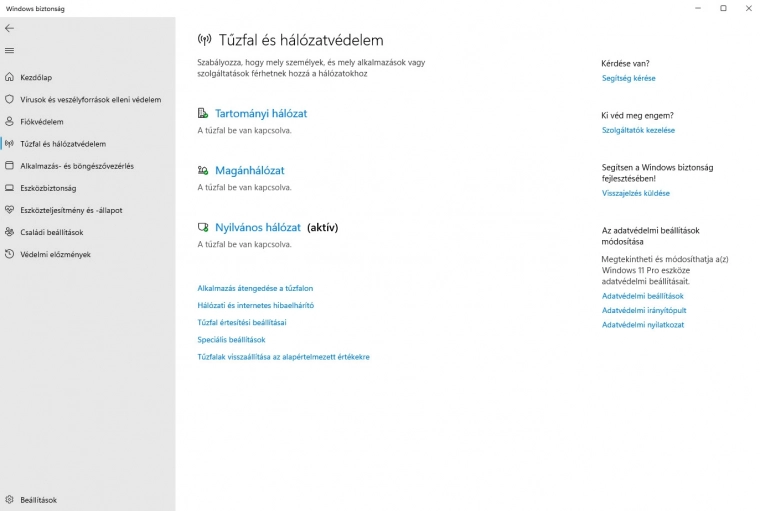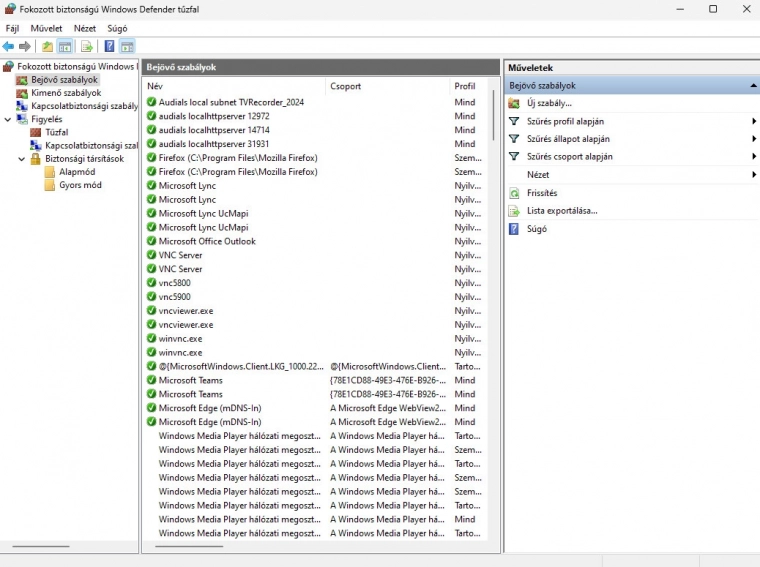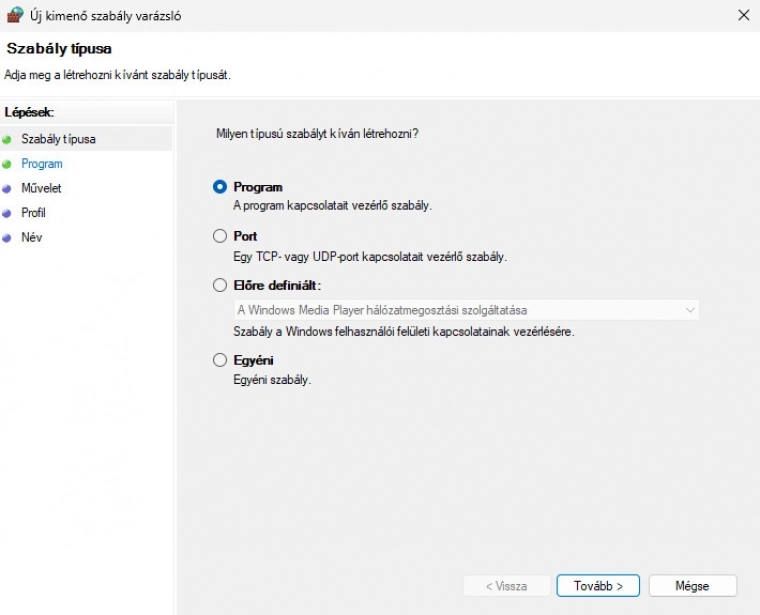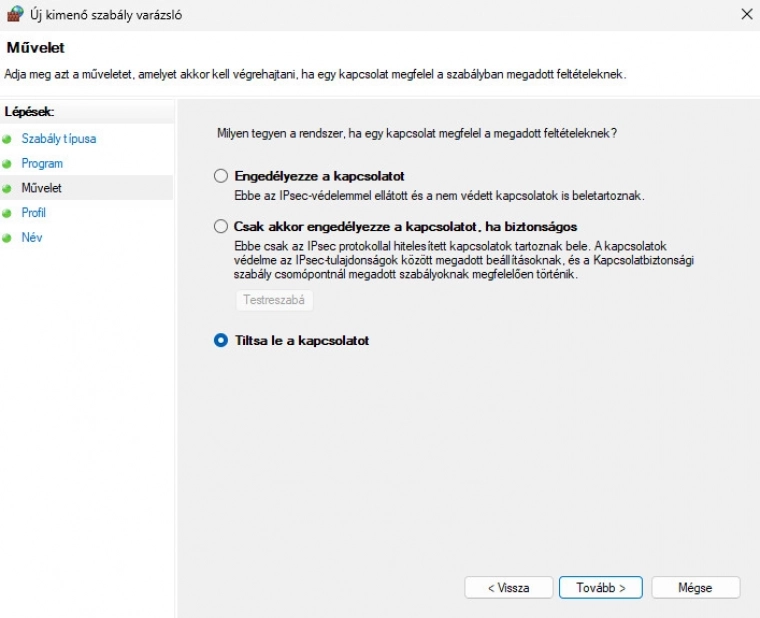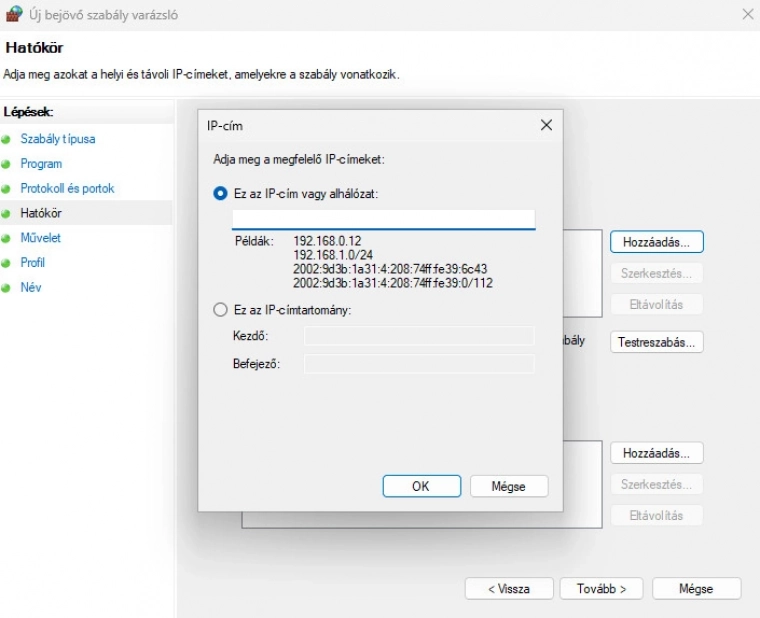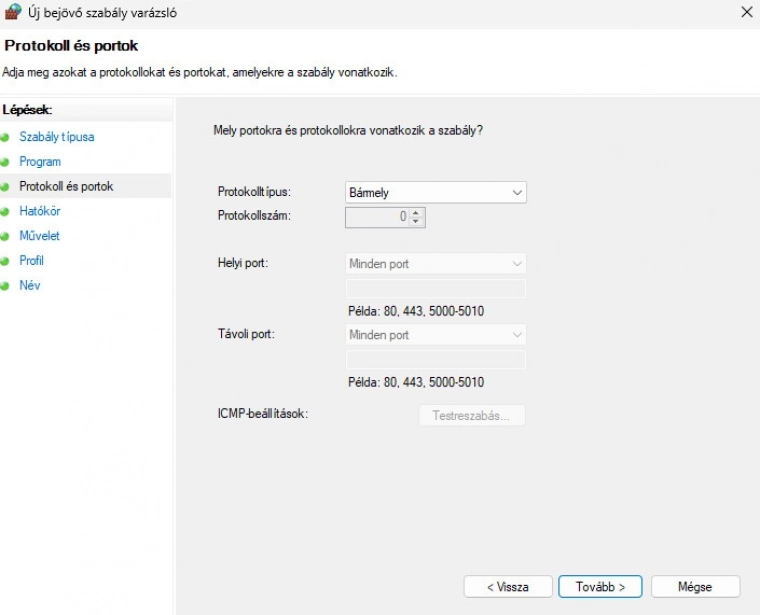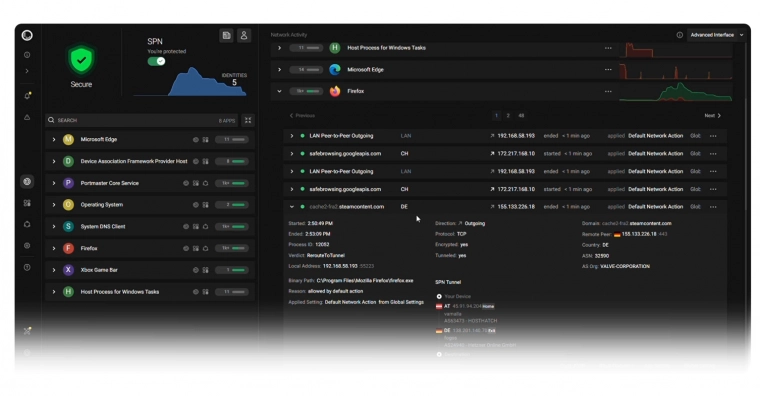Forrás: PCW | Higyed Gábor | 2024.11.20.

Ha internetezel, egy tűzfalra is szükséged lesz, amely a kimenő és bejövő forgalom ellenőrzésén keresztül nyújt biztonságot. A Windowsban beépített app látja el ezt a funkciót, de igazán hatékony csak akkor lesz, ha néhány alapbeállítást megváltoztatsz.
Rengetegen még csak nem is tudják, hogy a Windowsban saját tűzfalszolgáltatás is van. És a helyzet az, hogy ez nagyon jól is van így, mivel a tudatlanság alapvetően abból fakad, hogy a Windows Tűzfal telepítést követően azonnal aktív, beállításai pedig általános célra tökéletesek. Ha találkozik is valaki ezzel a funkcióval, akkor az többnyire azért van, mert egy telepített alkalmazás vagy játék szeretne kapcsolódni az internetre, és ehhez engedélyt kér.
A tűzfal alapvető feladata a kimenő és bejövő adatcsomagok elemzése, majd az előre meghatározott szabályok alapján annak eldöntése, hogy egy adott csomagot engedélyezzen vagy blokkoljon-e. Nagyon leegyszerűsítve úgy kell elképzelni a tűzfal működését, hogy az ellenőrzi, a kívülről érkező adatcsomagok kérésre érkeztek vagy sem. Amint pár sorral fentebb már említettük, a Windows Tűzfal alapbeállításai az átlagos felhasználók számára tökéletesen megfelelőek, de mi a helyzet akkor, ha egyedi igények lépnek fel - például szeretnénk megakadályozni, hogy egy szoftver kapcsolódjék az internetre, vagy meg szeretnénk akadályozni azt, hogy egy adott IP-címről vagy IP-cím tartományról bármilyen adatcsomag érkezzen a számítógép felé?
A valóságban mind a kettőnek lehet létjogosultsága. A jó hír az, hogy a Windows Tűzfal ezekre a mutatványokra - és még sok minden másra - is képes, mi pedig megmutatjuk, hogyan tudod az extra beállításokat a leggyorsabban eszközölni.
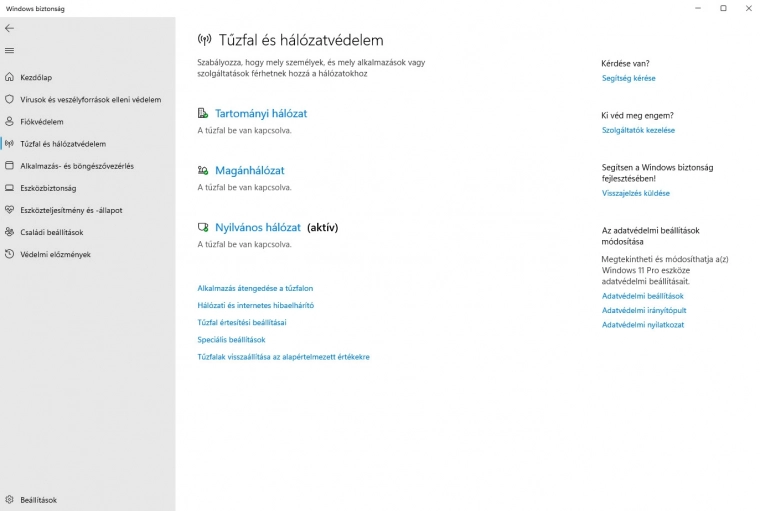
Alapvető tudnivalók
A Windows Tűzfal a legegyszerűbben úgy érhető el, ha megnyitod a Start menüt, és beírod azt, hogy "tűzfal". A keresési találatok között meg fog jelenni a Tűzfal és hálózatvédelem opció, erre kell kattintanod. Ha inkább a klasszikus útvonalon haladnál, akkor a [Win + I] billentyű-kombinációval nyisd meg a Gépházat, azon belül pedig válaszd az Adatvédelem és biztonság > Windows biztonság > Tűzfal és hálózatvédelem opciókat. Ha utóbbi verzió mellett döntesz, annak megvan az a pozitív hozadéka, hogy az utolsó lépés előtt kis zöld pipa vagy sárga felkiáltójel mutatja, hogy a tűzfalbeállításokkal minden rendben van-e, vagy beavatkozás szükséges.
Az áttekintő képernyő rögtön mutatja, hogy a tartományi hálózaton, a magánhálózaton és a nyilvános hálózaton a tűzfal be van-e kapcsolva - a Windows tűzfal ezt a háromféle típust különbözteti meg. Előfordulhat, hogy a tartományi hálózat, mint opció nem elérhető; ez olyasvalami, ami jellemzően vállalati környezetben aktív.
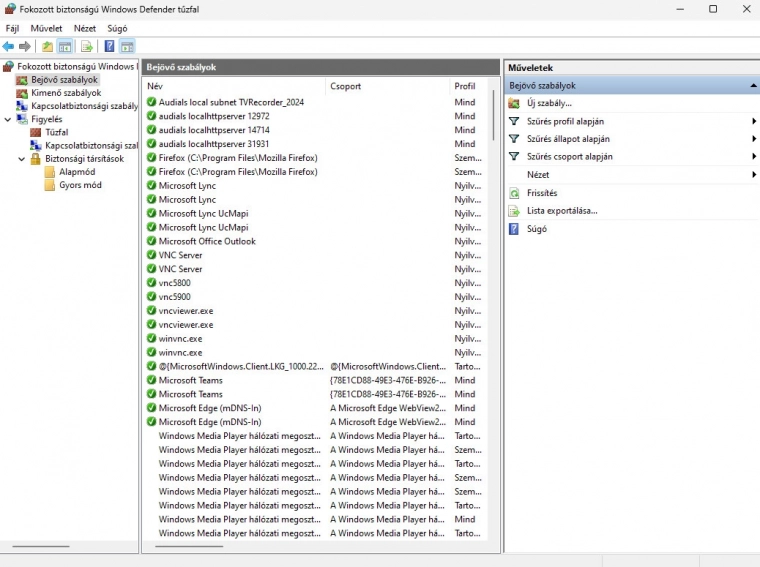
Otthoni számítógép esetében a magánhálózat és a nyilvános hálózat között tudunk választani. A kettő között az alapvető különbség az, hogy nyilvános hálózat esetén a Tűzfal a számítógépet a vele közös hálózatra csatlakozó eszközöktől is védi, míg magánhálózatok esetén a szabályok az azonos IP-cím tartományban lévő eszközök vonatkozásában megengedőbbek. Ebből adódóan a magánhálózatot tilos használni nyilvános Wi-Fi-re csatlakozva, de a legtöbb esetben otthon is a nyilvános opció a jobb választás - a kevés kivételek egyike az az eset, ha a PC-n tárolsz olyan adatokat, amiket szeretnél megosztani más, az otthoni hálózatba kapcsolt eszközökkel is. Hogy a háromféle opció közül melyik az aktív, azt felirat mutatja - ez esetünkben a nyilvános opció.
Tipp: ha meg szeretnéd változtatni a kapcsolat típusát, akkor kattints a hálózati vagy Wi-Fi ikonra a Tálca jobb oldalán, válaszd a Hálózat és internetbeállítások opciót, majd a felugró ablakban a felső sorban a Tulajdonságokat.
Speciális beállítások
A részletes szabályokat és beállításokat a Tűzfal és hálózatvédelem ablakban a Speciális beállítások opcióra kattintva érheted el. A speciális beállítások minden hálózattípusra vonatkoznak, függetlenül attól, hogy éppen melyik az aktív. A Fokozott biztonságú Windows Defender tűzfal ablakban érhető el az összes, bejövő és kimenő adatkapcsolatra vonatkozó szabály, ezeket akkor tudod megnézni, ha a bal oldali panelben a megfelelő részre kattintasz. Amint az látszik, a Windows Tűzfal intelligens módon az operációs rendszer saját folyamataihoz éppúgy tartalmaz előre gyártott szabályokat, mint az utólag feltelepített, megbízható szoftverekhez - például a Firefox vagy Brave böngészőhöz, a VNC-hez és így tovább. A tűzfal működését a szabályok módosításával vagy azok törlésével, illetve új szabályok létrehozásával módosíthatod.
Tipp: ha olyan biztonsági szoftvert használsz, amely nemcsak vírusirtót, hanem saját tűzfalszolgáltatást is tartalmaz, akkor azt a Windows érzékelni fogja, és kikapcsolja a beépített tűzfal funkciót. Ebben az esetben is érvényes, hogy a tűzfal működése a szabályok módosításával befolyásolható, viszont ebben az esetben nem a Windows Tűzfal, hanem a külön program beállításait kell módosítani. (Egyébként hasonló opciókat kell keresni, tehát a cikkben leírt módszerek működnek más alkalmazásokkal is - persze a beállítás pontos menete biztosan eltérő lesz.)
Kimenő forgalom korlátozása
Alapesetben a Windows tűzfal nem korlátozza a telepített alkalmazások kommunikációját, így azok szabadon hozzáférhetnek az internethez. Erre a legtöbb esetben nincs is szükség, a tűzfal feladata ugyanis nem az, hogy megakadályozza a PC-re bejutott vírus kommunikációját, hanem az, hogy megvédje a PC-t a külső támadásoktól. A vírusokat a vírusirtó hivatott kívül tartani, a PC-re esetleg bejutott kártevőket pedig ártalmatlanítani.
Ezzel együtt előfordulhat, hogy mégsem szeretnél online kommunikációt engedélyezni egy-egy program számára. Erre nyomós ok lehet például, ha gyermek által használt programot nem szeretnéd kiengedni a netre, de egy tűzfal szabállyal megakadályozható az is, hogy egy-egy alkalmazás a netről húzza be a hirdetéseket. Illetve atombiztosan megakadályozható az automatikus frissítés is, ha valamiért ezt szeretnéd elérni.
Kattints Fokozott biztonságú Windows Defender tűzfal ablakban a Kimenő szabályokra, majd ellenőrizd a listában, hogy az adott program számára nincs-e esetleg már valamilyen szabály létrehozva - ha van akkor az adott szabályt módosítsd! Előfordulhat, hogy egynél több szabály is létezik ugyanahhoz a programhoz - ilyenkor mindegyik más felhasználóhoz tartozik.
Ha még nincs szabály, akkor a jobb oldali panelben kattints az Új szabály… opcióra. Az új szabályt egy varázsló segítségével, pillanatok alatt elkészítheted. Első körben azt kell kiválasztani, hogy milyen típusú szabályt szeretnél létrehozni. A példában egy adott programhoz rendelt szabály szerepel, de lehetőség van a szabályokat porthoz rendelni, választhatsz a Windows gyári szabályaiból is, illetve teljesen egyedi paramétereket is megadhatsz. Kattints a Program opcióra, majd a Tovább gombra!
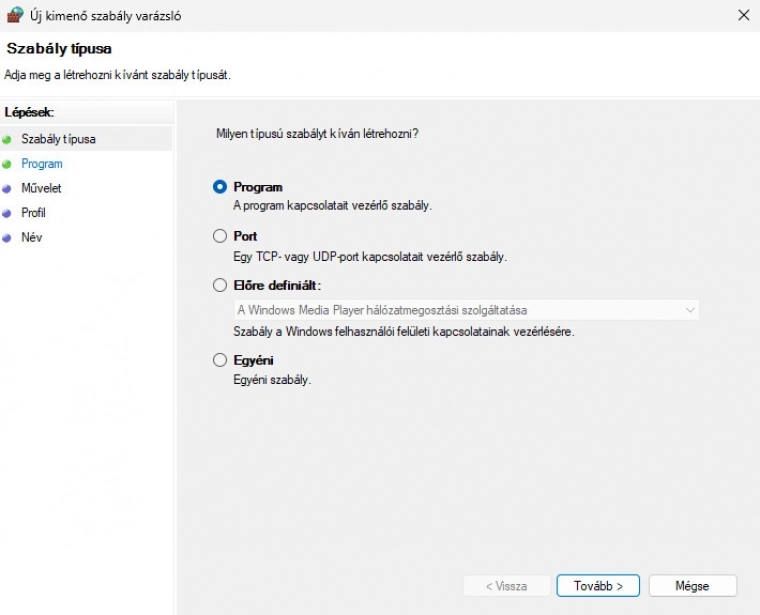
A következő ablakban azt kell megadni, hogy a tűzfal szabály minden, a PC-re telepített alkalmazásra vonatkozzék-e, vagy csak egy szoftverre - utóbbi esetben természetesen meg kell adnod a program elérési útvonalát is.
Tipp: a program kiválasztásakor körültekintően járj el, mert ha véletlenül nem azt az alkalmazást választod ki, amelyiket blokkolni szeretnél, akkor a szabály nem a szándékaidnak megfelelően fog működni. Ebből következik az is, hogy ha több alkalmazás internetelérését is szeretnéd blokkolni, akkor mindegyikhez külön szabályt kell beállítanod.
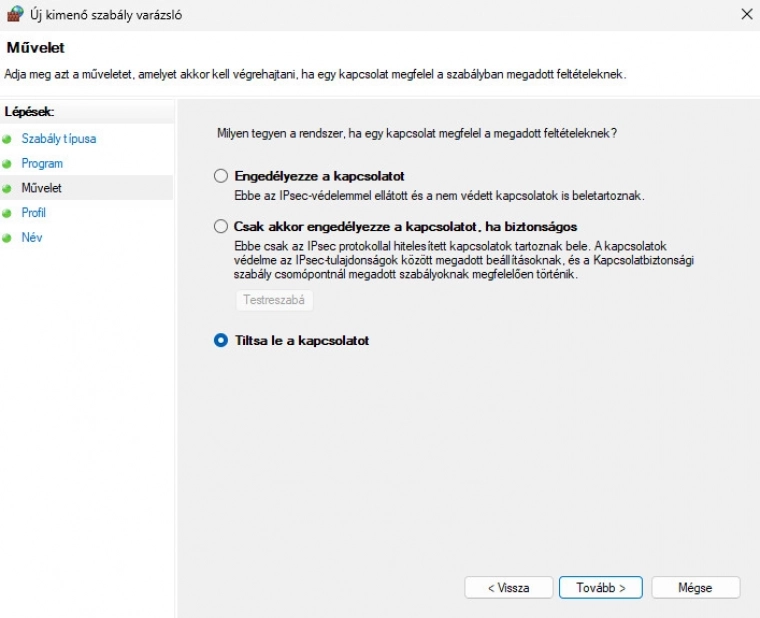
Ha ezzel megvagy, következhet annak beállítása, hogy a tűzfal engedélyezze, esetleg csak biztonságos kapcsolat esetén engedélyezze, vagy mindig tiltsa a kommunikációt.
Az utolsó lépésben azt lehet megadni, hogy milyen típusú hálózatokra vonatkozzék a szabály. Alapértelmezés szerint mind a három típus aktív, ezen jellemzően nem is szükséges változtatni.
Tipp: Új szabály létrehozásakor a szabály mentését követően az azonnal aktív, így rögtön ki is próbálhatod, hogy működik-e. Egyébként a listában is meg kell jelennie; a neve mellett pedig piros ikon jelzi, hogy a szabály alapján az adatforgalom blokkolt. Ha később a szabályt módosítani szeretnéd, akkor duplán kattints a nevére. Ha valamiért csak átmenetileg szeretnéd letiltani azt, akkor pedig a jobb egérgombbal kattintva a felugró menüben teheted meg ezt.
Bejövő forgalom korlátozása
Természetesen arra is van lehetőség, ha nem a kimenő forgalmat szeretnénk korlátozni, hanem a bejövőt. Ez kívánatos lehet például akkor, ha a hálózaton lévő más eszköz folyamatosan szkenneli a PC-t, de előfordulhat olyan eset is, amikor valamilyen külső eszköz az interneten keresztül szeretne nem kívánt kapcsolatot létesíteni a számítógéppel.
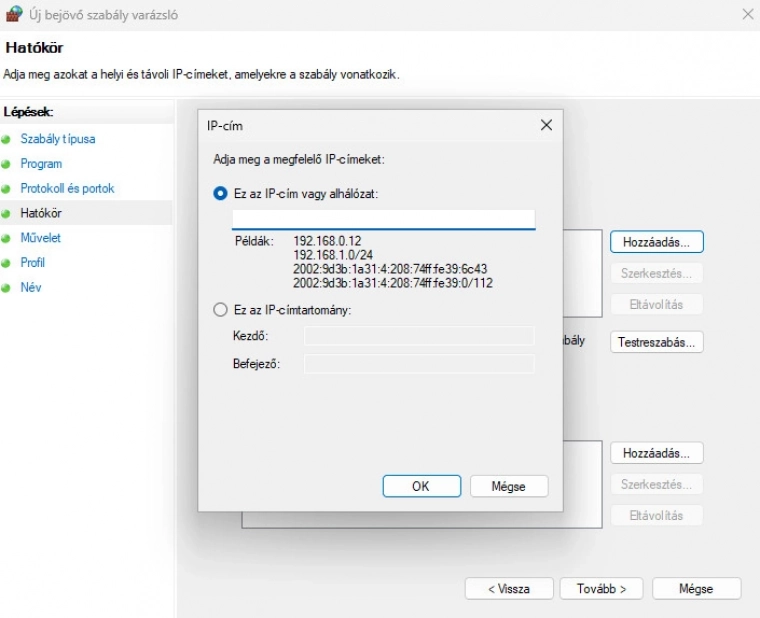
A bejövő szabályok beállítása pontosan ugyanúgy történik, mint a kimenő szabályoké - azzal a különbséggel persze, hogy a bal oldali panelben a Bejövő szabályok résznél kell az új szabály létrehozását elindítani. Ebben a példában pedig azt nézzük meg, hogyan lehet egy IP-cím tartományt kizárni.
A varázslóban az első lépésnél az Egyéni opciót kell megadni, a második lépésben pedig a Minden program beállítást, hiszen azt szeretnénk elérni, hogy egyetlen, a gépre telepített program se fogadjon adatcsomagokat a megadott IP-cím tartományról.
A harmadik lépésben állíthatod be, hogy a szabály milyen protokollokra és portokra vonatkozzék - az alapbeállítás szerint minden protokoll és port a szabály hatálya alá tartozik, ezen csak nagyon indokolt esetben változtass!
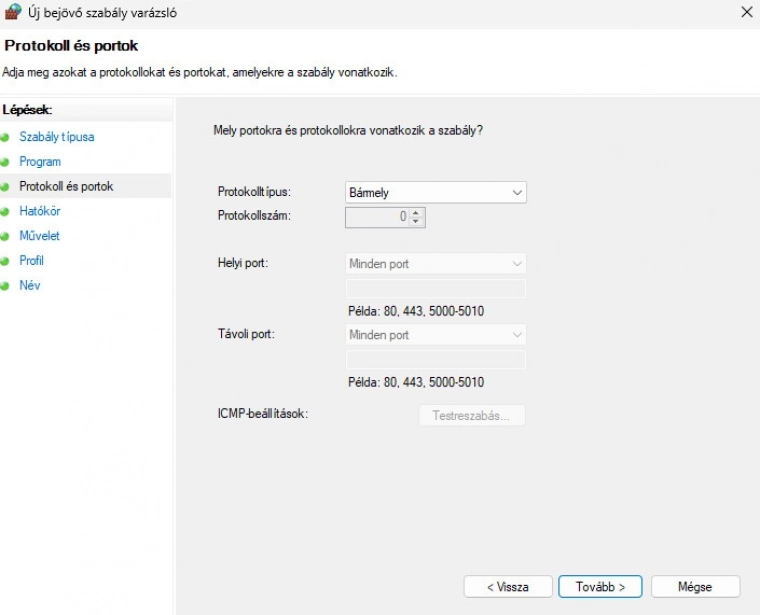
Ezután következhet az IP-címek vagy IP-cím tartományok beállítása; a helyi és interneten keresztül elérhető IP-címeket külön listában tudod kezelni az átláthatóság érdekében. IP-címet vagy IP-cím tartományt a Hozzáadás gombbal tudsz rögzíteni.
Innentől a folyamat már ismert: az adatforgalom engedélyezését vagy tiltását követően mentheted el az új szabályt.
Ha úgy érzed, hogy a Windows tűzfal kevés
Ha nem bízol a Windows tűzfalban (amire egyébként nincs okod), vagy úgy érzed, hogy szeretnél nagyobb kontrollt szerezni a tűzfalbeállítások felett, akkor azt külön szoftverrel teheted meg. Ha nem riasztóak számodra az aprólékos beállítások, akkor a Portmastert ajánljuk, amely egy ingyenesen használható alkalmazástűzfal. Vele többek között arra is lehetőséged van, hogy a szoftverek kommunikációját biztonságos DNS-szolgáltatón küldd keresztül. Ez ahhoz hasonló funkció, mint amit a böngészőkben is be lehet már egy ideje állítani - ezt a fajta védelmet terjeszti ki a Portmaster a telepített programokra is.
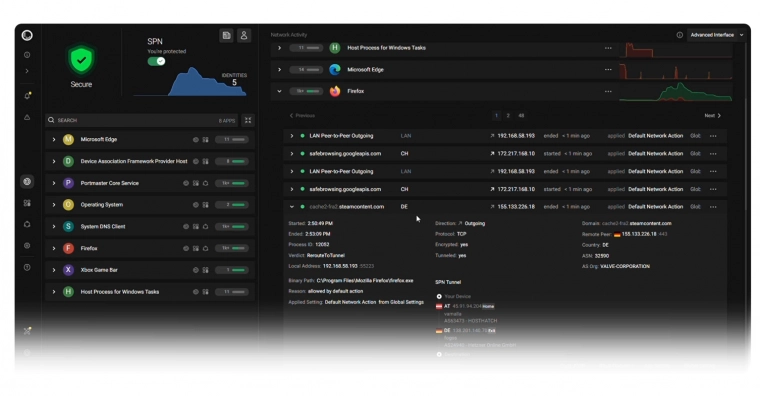
A szoftver emellett rengeteg extra szolgáltatással rendelkezik, saját lista alapján tudja szűrni például a leggyakoribb kártevők által használt IP-címeket vagy azokat a tartományokat is, amelyek tipikus hirdetéskiszolgáló szerverek, de külön lista van a szexuális tartalmú weboldalak, valamint adathalász weboldalak számára is. |