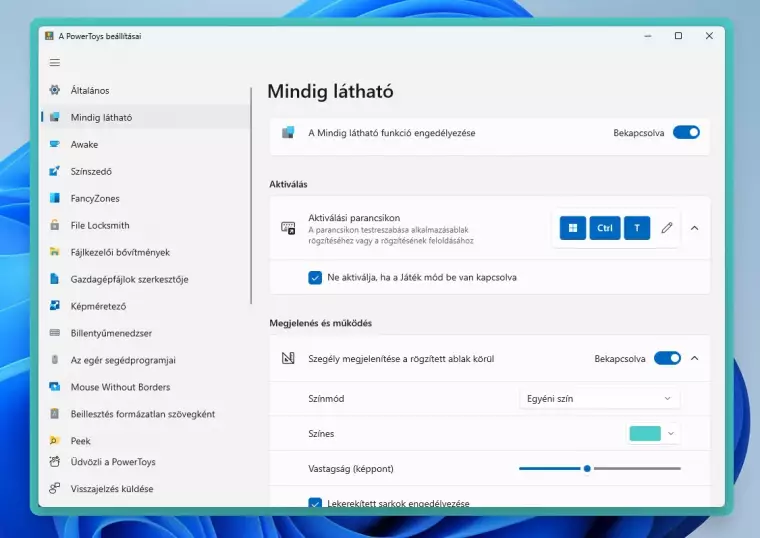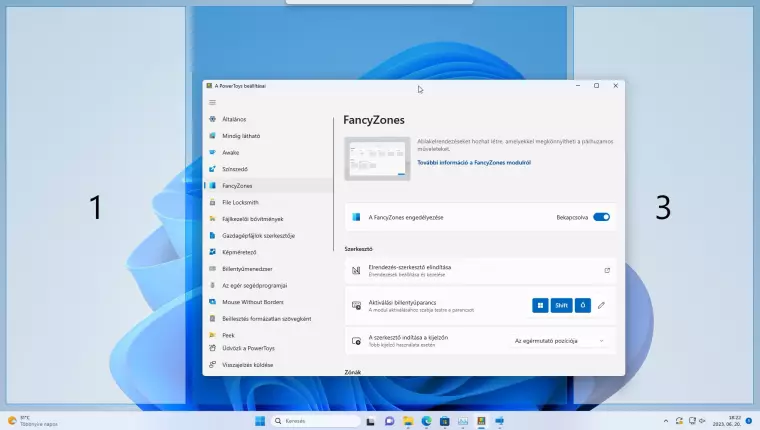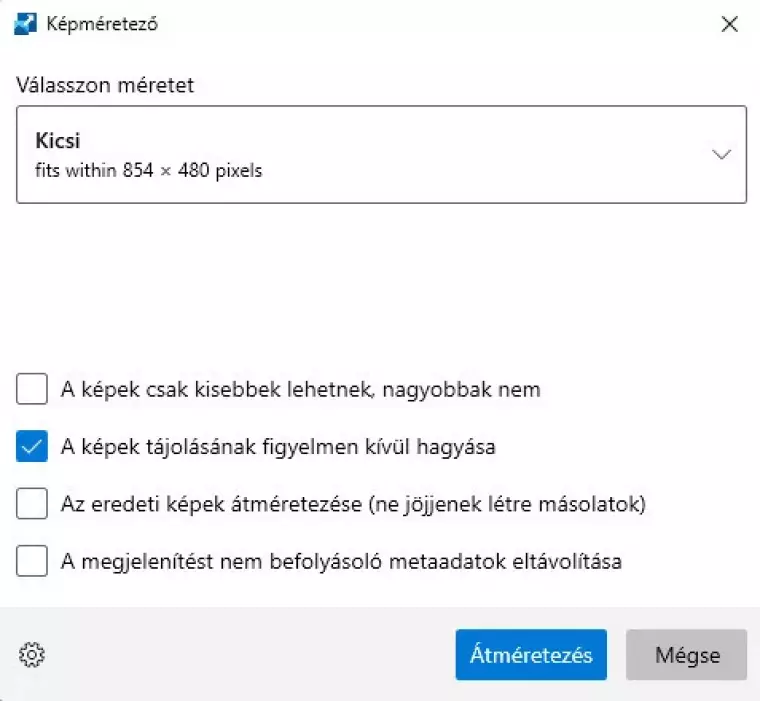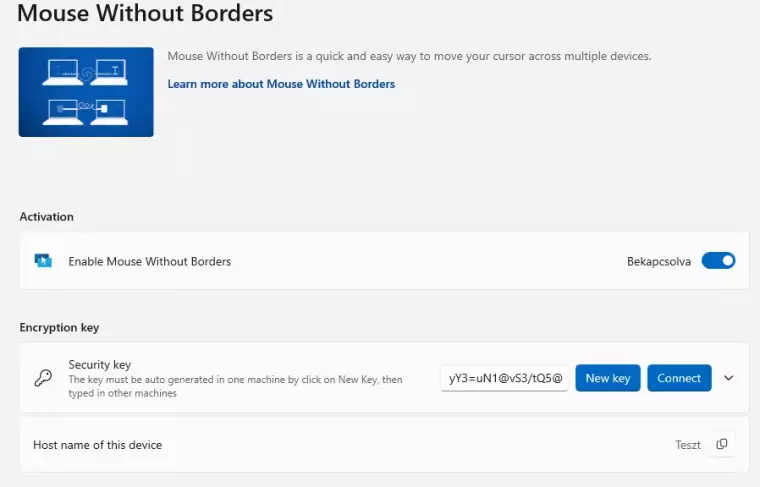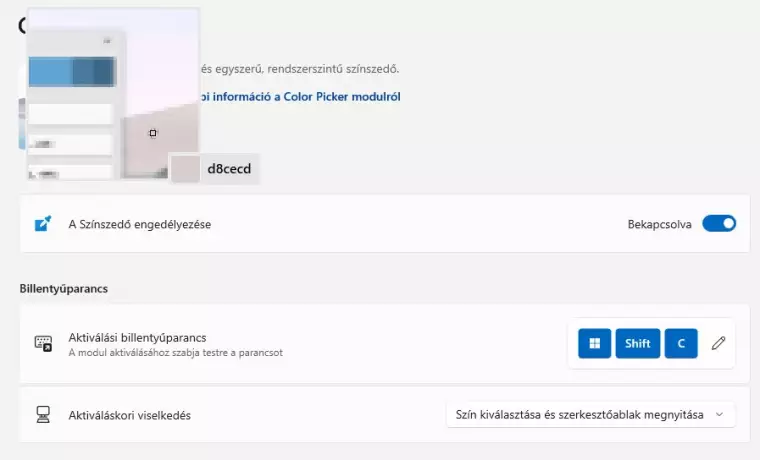|
Belföld [5639]
Belföldi, általam válogatott cikkek, írások.
|
|
Bulvár | Celeb [149]
Érdekesebb bulvár hírek.
|
|
Bűnügy [406]
Bűnügyi hírek, információk
|
|
Csináld magad [1]
Barkácsolási ötletek
|
|
Extrém [320]
Extrém, megdöbbentő hírek.
|
|
Egészség | Életmód [757]
Egészséggel, életmóddal, kapcsolatos hírek, információk, tanácsok.
|
|
Érdekes | Különleges | Rejtélyes [982]
Érdekes, különleges, rejtélyes esetek, ironikus, vicces, humoros hírek, információk. írások.
|
|
Európai Unió [204]
Hírek az Európai Unióból
|
|
Gasztro | Recept [4372]
Gasztronómiai hírek, információk, receptek.
|
|
Gazdaság [489]
A gazdasági élet hírei
|
|
Horgász [1298]
Horgászoknak szóló hírek, információk.
|
|
Játék, -pihenés, -szórakozás [160]
Ötletek, ajánlott oldalak, programok.
|
|
Jó tudni! [2444]
Fontos, hasznos információk, határidők, változások, tanácsok. Programok, rendezvények.
|
|
Kommentár | Reakció | Vélemény [1394]
Kritikus írások, vélemények, reakciók, a magyar politika és közélet cselekedeteire, visszásságaira.
|
|
Politika [727]
Politikai jellegű hírek információk
|
|
Receptek sonkapréshez [30]
Receptek, leírások házi húskészítmények (felvágott, sonka, disznósajt, stb.)sonkapréssel történő elkészítéséhez
|
|
Számítástechika | IT [4267]
Hírek, újdonságok, tippek, trükkök, ajánlások, stb.
|
|
Történelem | Kultúra [922]
Történelmi és kulturális vonatkozású hírek, információk.
|
|
Tudomány | Technika [3056]
Újdonságok, felfedezések, új kutatási eredmények, érdekességek.
|
|
Választások [405]
Országgyűlési, önkormányzati és EU választások előkészületeivel, lebonyolításával összefüggő hírek, információk.
|
|
Világ [3425]
Nemzetközi, általam válogatott cikkek, írások.
|
|
Weboldalam hírei [60]
Tájékoztatás a honlapon történt változásokról.
|
- 000 December
- 2012 Augusztus
- 2012 Szeptember
- 2012 Október
- 2012 November
- 2012 December
- 2013 Január
- 2013 Február
- 2013 Március
- 2013 Április
- 2013 Május
- 2013 Június
- 2013 Július
- 2013 Augusztus
- 2013 Szeptember
- 2013 Október
- 2013 November
- 2013 December
- 2014 Január
- 2014 Február
- 2014 Március
- 2014 Április
- 2014 Május
- 2014 Június
- 2014 Július
- 2014 Augusztus
- 2014 Szeptember
- 2014 Október
- 2014 November
- 2014 December
- 2015 Január
- 2015 Február
- 2015 Március
- 2015 Április
- 2015 Május
- 2015 Június
- 2015 Július
- 2015 Augusztus
- 2015 Szeptember
- 2015 Október
- 2015 November
- 2015 December
- 2016 Január
- 2016 Február
- 2016 Március
- 2016 Április
- 2016 Május
- 2016 Június
- 2016 Július
- 2016 Augusztus
- 2016 Szeptember
- 2016 Október
- 2016 November
- 2016 December
- 2017 Január
- 2017 Február
- 2017 Március
- 2017 Április
- 2017 Május
- 2017 Június
- 2017 Július
- 2017 Augusztus
- 2017 Szeptember
- 2017 Október
- 2017 November
- 2017 December
- 2018 Január
- 2018 Február
- 2018 Március
- 2018 Április
- 2018 Május
- 2018 Június
- 2018 Július
- 2018 Augusztus
- 2018 Szeptember
- 2018 Október
- 2018 November
- 2018 December
- 2019 Január
- 2019 Február
- 2019 Március
- 2019 Április
- 2019 Május
- 2019 Június
- 2019 Július
- 2019 Augusztus
- 2019 Szeptember
- 2019 Október
- 2019 November
- 2019 December
- 2020 Január
- 2020 Február
- 2020 Március
- 2020 Április
- 2020 Május
- 2020 Június
- 2020 Július
- 2020 Augusztus
- 2020 Szeptember
- 2020 Október
- 2020 November
- 2020 December
- 2021 Január
- 2021 Február
- 2021 Március
- 2021 Április
- 2021 Május
- 2021 Június
- 2021 Július
- 2021 Augusztus
- 2021 Szeptember
- 2021 Október
- 2021 November
- 2021 December
- 2022 Január
- 2022 Február
- 2022 Március
- 2022 Április
- 2022 Május
- 2022 Június
- 2022 Július
- 2022 Augusztus
- 2022 Szeptember
- 2022 Október
- 2022 November
- 2022 December
- 2023 Január
- 2023 Február
- 2023 Március
- 2023 Április
- 2023 Május
- 2023 Június
- 2023 Július
- 2023 Augusztus
- 2023 Szeptember
- 2023 Október
- 2023 November
- 2023 December
- 2024 Január
- 2024 Február
- 2024 Március
- 2024 Április
- 2024 Május
- 2024 Június
- 2024 Július
- 2024 Augusztus
- 2024 Szeptember
- 2024 Október
- 2024 November
- 2024 December
- 2025 Január
- 2025 Február
- 2025 Március
- 2025 Április
- 2025 Május
- 2025 Június
- 2025 Július
- 2025 Augusztus
05:38:08 Így ruházd fel szuperképességekkel a Windowst! | |
Forrás: PCWorld | Higyed Gábor | 2023.07.02.
A Windowsból kimaradt funkciók közül rengeteget pótolhatsz ezzel az aprónak nem nevezhető, de hasznos és ingyenes szoftvergyűjteménnyel. A Windows 10 és 11 egyaránt tele van hasznos extra szolgáltatásokkal és kényelmi funkciókkal, azonban ez nem jelenti azt, hogy a rendszer mindent tud. Hogy milyen opció kerül be, és mi marad ki egy-egy kiadásból, az sok mindenen múlik; a pontos okokat pedig gyakorlatilag lehetetlen megmondani. Van viszont egy olyan projektje a Microsoftnak, amely a fejlesztők számára kedves, de a Windows végleges verziójából kimaradt funkciókat gyűjti egybe; ez pedig nem más, mint a PowerToys. A Windows 10-re és 11-re egyaránt telepíthető alkalmazás már most is több tucat hasznos extrát hoz a rendszerbe, ha szeretnéd, és az általa elérhető funkciók választéka folyamatosan bővül. Ebben a cikkben nemcsak a legjobb funkciókat mutatjuk meg; kiválogattuk számodra az újdonságokat is. Ahhoz, hogy a PowerToyst használni tudd, első körben telepíteni kell. Az ehhez szükséges fájlt letöltheted az internetről is, de sokkal egyszerűbb, ha inkább a Microsoft Áruházból szerzed be az alkalmazást. Arra figyelj, hogy a telepítésnél engedélyt kell adni arra, hogy a PowerToys megváltoztassa a rendszerbeállításokat! Az alkalmazás akár magyar nyelven is képes kommunikálni, nyelve azonban nem állítható, hanem a Windows regionális beállításainak függvénye. A PowerToys 5 legjobb funkciójaVan egy kisebb csokor olyan szolgáltatás a szoftverben, amely nélkül lehet élni, de nem érdemes nélkülözni ezeket. Ide azok az extrák sorolhatók, amelyeknek mindenképpen helye lenne a Windows gyári alapszolgáltatásai között is. Mindig láthatóA magyar nyelvű verzióban valamiért "Mindig látható" nevet kapott ez a funkció, pedig azoknál a programoknál, amelyeknél kiválasztható, hogy ablakuk mindig legfelül jelenjen meg, ezt a kapcsolót általában úgy hívják, hogy "Mindig felül". A kiskutya ott van elásva, hogy ezt a funkciót messze nem támogatja minden alkalmazás, pedig sokszor életmentő tud lenni. Akár csak egy olyan egyszerű szoftver, mint a Számológép esetén, nagyon meg tudja könnyíteni az ember életét, ha a program ablaka mindig látszik.
Az igazság az, hogy a "Mindig látható" funkciót a Windowsnak alapból támogatnia kellene, még szerencse, hogy a PowerToys ezt a hiányosságot pótolja. Minden más esetben, első körben azt kell ellenőrizni, hogy a PowerToysban aktív-e az adott funkció; válaszd ki a bal oldalon a "Mindig látható" fület, és ellenőrizd a beállításokat. Ha a funkció aktív, akkor bármely ablakot legfelül tarthatsz, ha rákattintasz az ablakra, majd használod a [Win + Ctrl + T] billentyűparancsot. Ha szeretnéd, a rögzített ablakokat megjelölheted színkóddal is.
Fancy ZonesSzintén az ablakok kezelésében nyújt hasznos segítséget a "Fancy Zones", mégpedig azzal, hogy egy általad meghatározott rács mentén segíti az elrendezésüket. Ez a funkció a Windows 10-ben és 11-ben egyaránt meglévő Snap szolgáltatásra hajaz, de jóval fejlettebb náluk - főleg a Windows 10-es verziónál. A "Fancy Zones" egyébként nem a Snap helyett használandó, simán elfér mellette is. Ha bekapcsoltad, akkor az "Elrendezés-szerkesztő" segítésével választhatsz az előre beállított sémák közül, de arra is van lehetőséged, hogy módosítsd azokat, vagy teljesen újat találj ki helyettük. A zónákat akár több monitoron is eloszthatod, feltéve hogy azok DPI-beállítása egyezik. Ha aktiváltad a "Fancy Zones" funkciót, és kiválasztottad az elrendezést is, akkor a programok ablakait nagyon egyszerűen bedobálhatod a zónákba: fogj meg egy ablakot az egérrel a címsornál, majd nyomd le a [Shift] gombot. A zónahatárok láthatóvá válnak, húzd be a szoftvert abba a zónába, amelybe szeretnéd!
És ez még nem minden! Ugyanabba a zónába több programot is behúzhatsz, ha szeretnél, és később nagyon egyszerűen válthatsz közöttük a [Win + PgUp/PgDn] billentyűkombináció segítségével. PowerToys RunA PowerToys Run nevű modullal pillanatok alatt megtalálhatsz az alkalmazások között bármit. A modul engedélyezését követően egyszerűen csak használd az [Alt + Szóköz] billentyűparancsot, majd a megjelenő szövegdobozban add meg a keresett szoftver nevét. A keresődoboz nemcsak az alkalmazások között keres, hanem akár a gépen lévő fájlok, mappák között is, vagy az interneten. A kategóriák száma jelenleg 20 körül van, akár még arra is van lehetőséged, hogy olyan parancsot adj ki, amit a PowerToys közvetlenül a Parancssorba küld el. KépméretezőRengetegszer adódhat olyan helyzet, hogy egy, a számítógépen tárolt fotót szeretnél használni, de a rendszer, amit használsz, nem engedi. A webes szolgáltatások például sokszor korlátozzák a feltölthető képek esetében a felbontást vagy a fájlméretet. Ez pedig gond lehet, mert akár telefonnal, akár fényképezőgéppel fotózol, a 12-20 MP-es felbontás és a 6-10 MB-os fájlméret ma már garantált.
A PowerToysban van viszont egy "Képméretező" is, amely aktiválást követően a fájlkezelőben a jobb egérgombbal elérhető helyi menübe költözik be. Szinte egykattintásos átméretezést tesz lehetővé függetlenül attól, hogy egy vagy több fájlt szeretnél-e átalakítani. A fotók átméretezése rendkívül gyors, akár több száz képpel is másodpercek alatt végez. Az átalakított fájlok méretét előre be tudod állítani, így amikor az átméretezés funkciót szeretnéd használni, akkor villámgyorsan tudsz közöttük választani. A PowerToys JPEG, PNG és TIFF fájlokkal boldogul, JPEG esetén a minőséget is beállíthatod. Ha szeretnéd, a PowerToys az átméretezett fájlokat át is nevezi egy általad megadott séma szerint. Az egér segédprogramjaiHa veled is előfordult már, hogy nem találtad az egérmutatót, akkor értékelni fogod, hogy a PowerToys - beállítástól függően, a bal oldali Ctrl gomb kétszeri megnyomására vagy az egér megrázásának hatására megmutatja neked, pontosan hol is van éppen a kurzor. Ezt az opciót "Az egér segédprogramjai" résznél aktiválhatod, éppen úgy, mint a másik két, funkciót.
A "Szálkereszt alakú egérmutató" bekapcsolását követően [Win + Alt + P] két piros vonal metszete folyamatosan mutatja az egér pozícióját, míg az "Egérkiemelő" [Win + Shitf + H] a kattintások helyét jelzi. Ez a két opció főleg akkor hasznos, ha képernyővideót készítesz, mert így a nézők is mindig láthatják, hogy pontosan merre zajlanak az események. ÚjdonságokA bevezetőben már említettük, hogy a PowerToys által nyújtott funkcióválaszték folyamatosan bővül. Erre legutóbb, a 0.70.0-s változat megjelenésekor volt példa; az egyelőre angol néven használt Mouse Without Borders, illetve a Peek került be a választékba. Különösen előbbi tűnik izgalmasnak! Mouse Without BordersNéha előfordul, hogy két gépet kell használni egyszerre: például azért, mert a notebook és az asztali gép között szeretnél adatokat másolni, vagy szinkronizálni. A Mouse Without Borders funkció ebben segít, hiszen lehetővé teszi, hogy ugyanazzal az egérrel és billentyűzettel használd mind a két gépet - vagy négyet, merthogy a funkció egyszerre akár négy gép összekapcsolását is lehetővé teszi. A szolgáltatás beállítása rendkívül egyszerű: egy tokent (biztonsági kulcsot) kell generálni az elsődleges gépen, vagyis azon a gépen, amelyhez az egér és a billentyűzet csatlakozik, majd ezt kell megadni az összes többi gépen. Csatlakozást követően az MWB működését úgy kell elképzelni, mintha a monitorok egymás mellett lennének; az egeret egyszerűen átmozgathatod közöttük.
A PC-k egymáshoz viszonyított sorrendjét megváltoztathatod, ha szeretnéd. A csatlakoztatott számítógépek között működik a fogd-és-vidd fájlmozgatás, valamint megosztott lesz a vágólap tartalma is. A fájlmásolási műveletek korlátozottak: egyszerre csak egy fájl mozgatható, amelynek mérete nem haladhatja meg a 100 MB-ot; ez a korlát adott esetben ZIP-fájlok készítésével áthidalható. A fájlmásolás sebessége természetesen függ a hálózati kapcsolat sebességétől is. A billentyűzet mindig automatikusan követi az egeret. PeekA másik újdonság a Fájlkezelő egyfajta bővítményeként értelmezhető a legkönnyebben: a Peek funkció engedélyezését követően a [Ctrl + Szóköz ] parancsra a fájlok előnézeti képe ugrik fel egy új ablakban, ha azt a Peek támogatja. Képek, PDF-ek, szöveges dokumentumok például mind támogatottak, sőt a balra és jobbra gombokkal váltani is lehet az összes, ugyanabban a mappában lévő fájl között. További hasznos extrákA PowerToys összesen húsznál is több extra képességgel tudja felvértezni az operációs rendszert, az alábbiakban a régi, már bevált extrákat mutatjuk be - a teljesség igénye nélkül. AwakeHa ezt a funkciót engedélyezed, akkor egy, a Tálcán megjelenő ikon segítségével megakadályozhatod, hogy a PC alvó állapotba kerüljön - sőt akár azt is, hogy a monitor kikapcsoljon. SzínszedőA képernyőn megjelenő elemek pontos színkódját ismerheted meg pillanatok alatt a Színszedővel, amely a [Win + Shift + C] gombokkal aktiválható. Egy apró pipetta jelenik meg, amivel elég csak kattintani, és máris látod a színkódot HEX, RGB, CMYK vagy (szinte) bármilyen más formátumban. A pontos választáshoz a Ctrl billentyű nyomva tartása mellett az egérmutató környékét a görgővel akár fel is nagyíthatod. A színkódot igény szerint akár egyből a vágólapra is másolhatod. Fejlesztőknek, dizájnereknek nagy segítség, hogy a Színszedő a korábbi minták kódját eltárolja.
File LocksmithNéha előfordul, hogy egy fájlt nem tudsz törölni, mert valamelyik alkalmazás használja - sajnos nem mindig egyértelmű, hogy melyik. A File Locksmith segít megtalálni a ludast, és még a leállítását is megkönnyíti, ha szeretnéd. Gazdagépfájlok szerkesztőjeEz a funkció a host fájl szerkesztésének lehetőségét kínálja - figyelem, ezt a funkciót csak akkor használd, ha tudod, hogy mit csinálsz, mert az internetkapcsolat megszűnhet, ha rossz beállításokat alkalmazol! Kamerakép és -hang kikapcsolásaA "Videokonferencia némítása" szintén hasznos opció; a [Win + Shift + Q/A/O] gombokkal a webkamera képét és/vagy mikrofonját kapcsolhatod ki. Ez a lehetőség a chatprogramokban, illetve a kamerák illesztőprogramjában is adott, azonban a PowerToys platformfüggetlen, ráadásul nemcsak akkor működik, ha az adott alkalmazás éppen aktív, hanem akkor is, ha az a háttérben fut. A beállításoknál kiválaszthatod, hogy a kapcsolgatás minden eszközre vagy csak egy általad megadott eszközre vonatkozzék-e.
BillentyűmenedzserA billentyűzet gombjainak funkcióját épp úgy megváltoztathatod itt, mint a billentyűparancsokat. Indítsd el a PowerToyst, majd a bal oldali menüben válaszd ki a "Billentyűzetmenedzsert". Egy gomb funkcióját a Billentyű átkötése, a Billentyűparancsokat pedig az azonos nevű opció segítségével változtathatod meg. Új szabályt a + gombbal hozhatsz létre. A Fizikai billentyű vagy Fizikai parancsikon mezőnél kell megadni azt, hogy melyik gombot/parancsot szeretnéd megváltoztatni, a Leképezés a következőre mezőnél pedig az új, általad választott funkciót. Ha a "Disabled" lehetőséget választod, akkor az adott gombot teljesen kiiktathatod.
Fájlok csoportos átnevezéseA "PowerRename" a fájlok csoportos átnevezésére használható. Nem annyira rugalmas, mint amennyire más, direkt erre a célra kifejlesztett alkalmazások tudnak lenni, de a funkció így is remek segítség. Alapvetően a "mit-mire" szabály alapján dolgozik, ezért lehet, hogy több lépcsőben tudod csak megvalósítani azt, amit szeretnél. Profik viszont akár RegEx utasításokat is használhatnak. Illetve van néhány előre definiált minta is, mint például a kis- és nagybetűk igazítása, valamint az elemek számozása. A PowerToys átnevezés előtt megmutatja azt is, hogy a fájlnevek pontosan mire fognak változni, így nem érhet meglepetés. A fájlkezelőben, a helyi menüből érheted el ezt a funkciót.
Beillesztés formázatlan szövegkéntNemcsak a Wordben, hanem bármilyen más alkalmazásban is remekül működik ez a funkció, amely a vágólap tartalmát formázások és szöveges elemek nélkül illeszti be bármilyen környezetbe. A sima Ctrl+V parancs helyett a [Win + Ctrl + Alt + V] parancsot használd! Próbálgasd bátran a PowerToys lehetőségeit, ezek az extra funkciók könnyebbé tehetik a mindennapjaidat! | |
|
| |