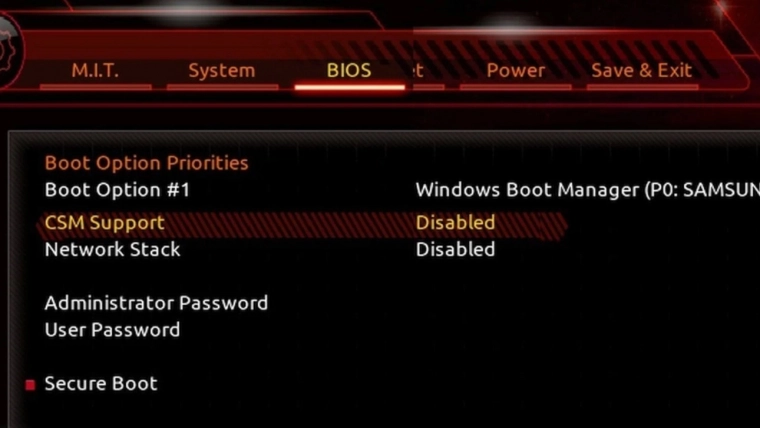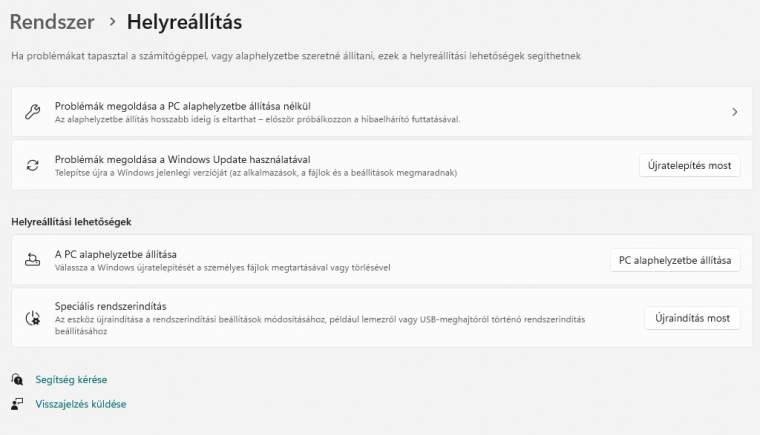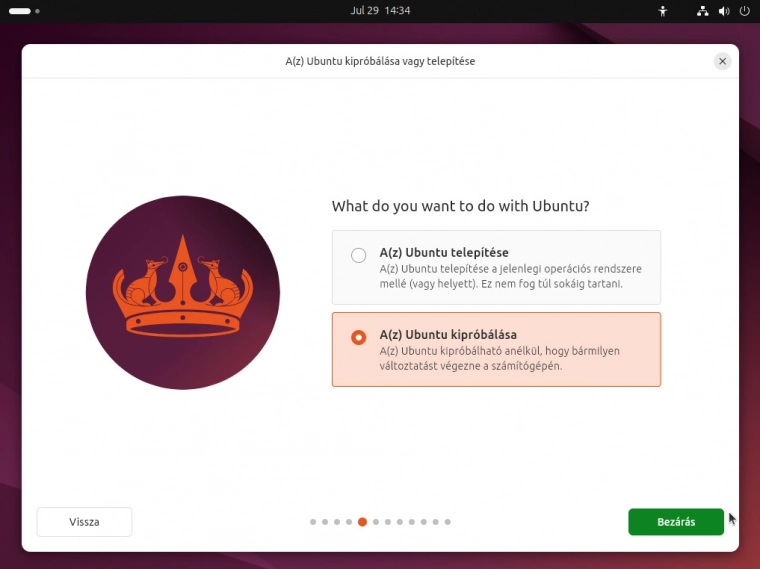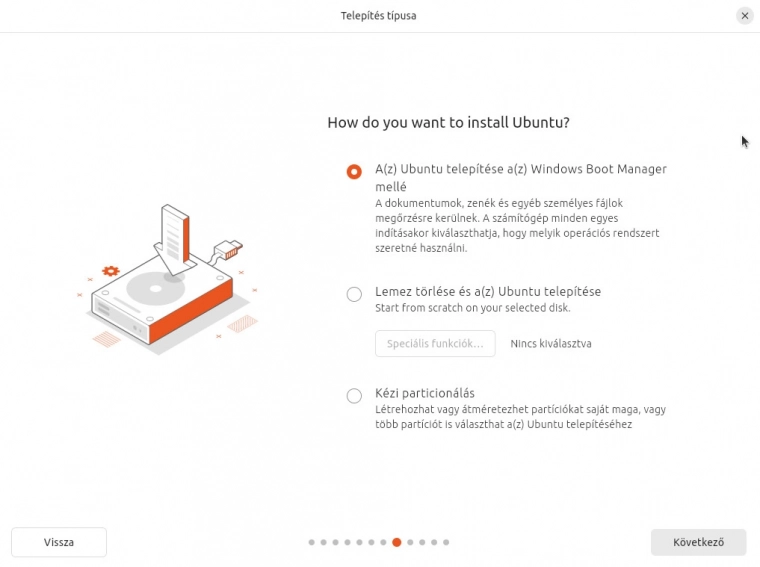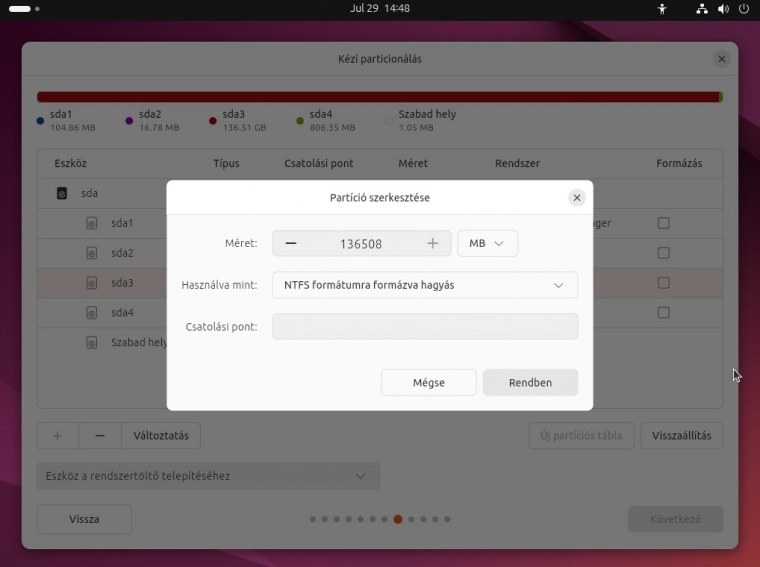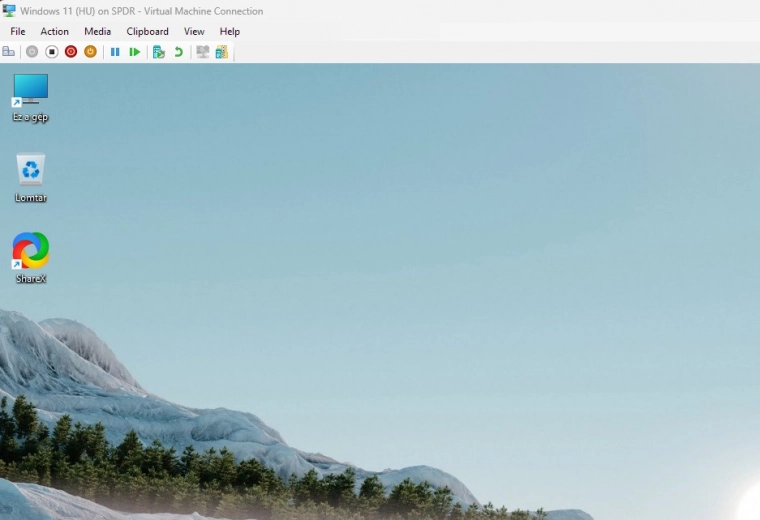Forrás: PCW | Higyed Gábor | 2024.01.25.

Két operációs rendszer békésen megfér egy gépen, de lehetnek buktatók telepítés közben. Megmutatjuk, hogyan tudod a Windowst és a Linuxot egymás mellett használni.
Több oka is lehet annak, ha ugyanarra a számítógépre két rendszert szeretnél telepíteni; sokan például csak azért nem akarnak Linuxra váltani, mert van pár olyan szoftver, amit csak Windows alatt tudnak használni. Ilyenkor jó megoldás a dual boot, azaz egy olyan rendszer létrehozása, amelyben a Windows és a Linux egymás mellett használható. Ebben az esetben a számítógép elindításakor tudod minden alkalommal kiválasztani, hogy az adott munkamenet során melyik rendszert szeretnéd indítani. A dual boot rendszer kialakítása szerencsére nem túl bonyolult, de azért van pár dolog, amire érdemes odafigyelni. Ebben a cikkben megmutatjuk a legfontosabb lépéseket.
Készülj elő megfelelően!
Noha általában nem okoz gondod a kettős rendszer kialakítása akkor sem, ha meglévő Windows mellé szeretnéd telepíteni a másik OS-t, nagyon fontos, hogy kezdés előtt a rendszermeghajtón található összes személyes adatról készíts biztonsági mentést - a kisördög sosem alszik, mindig jó, ha van B terv! Ha szeretnél, végezhetsz teljes rendszermentést is; ez a folyamat tovább tart, viszont ha probléma adódna menet közben, akkor nemcsak az adataid lesznek meg, hanem viszonylag könnyen a teljes rendszert, ergo a kiindulási állapotot is vissza tudod állítani.

A legtisztább mindig az, ha új Windows és új Linux telepítést végzel, ezért ha van rá mód, válaszd ezt az utat - viszont ha van már egy működő rendszered, akkor dönthetsz úgy is, hogy megtartod azt. Amire szükséged lesz a számítógép mellett, az két USB-stick (ha nagyon meg vagy szorulva, akkor elég lehet egy is, feltéve hogy van egy másik számítógép, amin kényelmesen tudsz dolgozni). Bizonyos esetekben a Windows termékkulcs is szükséges lehet, de mivel a Microsoft az aktiválási állapotot a felhasználói fiókhoz és a géphez kötve tárolja, a legtöbb esetben újratelepítést követően is megmarad a rendszer aktivált állapota.
A Windows és a Linux telepítéséhez használatos sticket készítsd el a szokásos módon; előbbit a Microsoft által közzétett Media Creation Tool segítségével tudod a legkönnyebben létrehozni (az eszköz tud magyarul is, így külön nem mutatjuk be, hogyan kell használni), Linux esetén pedig az a legkényelmesebben járható út, ha letöltöd a kiválasztott disztribúció honlapjáról az ISO-fájlt, és kiírod azt a Balena Etcherrel az USB-stickre.
További fontos tudnivalók
Noha alapjában véve nincs akadálya annak, hogy Windows és Linux egymás mellett békében létezzen, néhány előfeltétel azért van. Például az, hogy ebben az esetben a számítógépet mindenképpen UEFI üzemmódban kell elindítani, a CSM/Legacy beállítást - ha esetleg aktív lenne - ki kell kapcsolni. Ez az opció arra szolgál, hogy a gépre telepített operációs rendszer számára BIOS-ként látszódjon az alaplap vezérlőszoftvere, dual boot üzemmódhoz viszont ez nem megfelelő. A Secure Boot funkciót a Windows 10 és 11 is támogatja, a Linux esetében viszont az adott disztribúció függvénye, hogy ezt a funkciót beépítették-e már a rendszerbe vagy sem. Természetesen jobb, ha a Secure Boot aktív marad, hiszen ez egy extra biztonsági réteg a vírusok és más kártevők ellen - ha viszont probléma adódik (jellemzően már ott, hogy a Linux telepítő DVD-jét sem hajlandó elindítani a PC), akkor kapcsold ki a Secure Boot opciót, és próbáld meg így újrakezdeni a folyamatot.
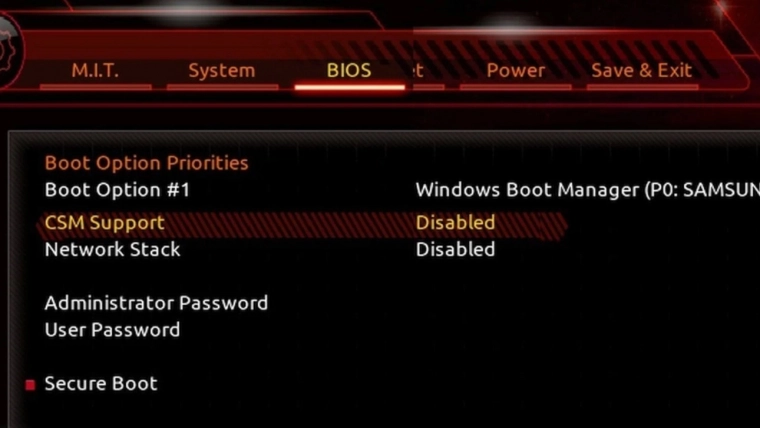
Mind a két paramétert ellenőrizheted, ha elindítod a Windowsban a Rendszerinformáció alkalmazást (msinfo32.exe), és megnézed a BIOS-mód, valamint a Biztonságos rendszerindítás állapota sorokat.
A Linux nem támogatja továbbá az Intel Rapid Storage technológiát sem, így ha a PC-ben lévő meghajtó kompatibilis ezzel a megoldással, és használja is, azt mindenképpen ki kell kapcsolnod.
A továbbiakban attól függően, hogy már korábban is használt Windows mellé telepítenéd-e a Linuxot, vagy teljesen "újrahúzod" a rendszert, két lehetőséged van. Abból indulunk ki, hogy a gépben egy SSD van, így mind a két rendszert erre az adathordozóra érdemes telepíteni; meglévő Windows esetén ehhez viszont a rendszerpartíció méretét csökkenteni kell. Szűz telepítésnél kezdd a Windowszal a folyamatot úgy, ahogy egyébként is tennéd, az egyetlen eltérés annyi legyen, hogy amikor a telepítés helyét kell kiválasztani, akkor manuálisan állítsd be a rendszerpartíció méretét úgy, hogy maradjon hely a Linux számára is. (Egész egyszerűen azért kell a Windowszal kezdeni a telepítést, mert a Linux telepítője alapból képes úgy konfigurálni a számítógépet, hogy a két rendszer egymás mellett is létezhessen.)
A partíciók méretét érdemes úgy belőni, hogy később se legyen kapacitás-probléma. Ha valóban hosszú távra tervezel, akkor legalább egy 240 GB-os SSD ajánlott, amit úgy érdemes felosztani, hogy a Windows számára 160, a Linux számára pedig 80 GB-ot különítesz el. Persze ha elsősorban a Linuxot használnád, és a Windowst csak pár alkalmazás miatt tartod meg, akkor változtathatsz az arányokon - de annyit midig tarts észben, hogy a Windows esetében 80 GB alá nem érdemes menni!
Ha megvagy, fejezd be a Windows telepítését a szokásos módon - jelentkezz be a Microsoft fiókodba, add meg a legszükségesebb beállításokat és így tovább. Nem érdemes a rendszert most még aprólékosan konfigurálni, mert a Linux még nincs a gépen - egy esetleges hiba esetén pedig van esély arra, hogy akár teljesen újra kell kezdeni a folyamatot.
Jöjjön a Linux!
Most következhet a második lépés, vagyis a Linux telepítése. Indítsd újra a számítógépet úgy, hogy ezúttal arról az USB-s tárolóról bootoljon a PC, amelyikre a Linux telepítőt másoltad. Ehhez lépj be a Windowsban a Beállítások | Rendszer | Helyreállítás menübe, és válaszd a Speciális rendszerindítás funkciót - majd kövesd az utasításokat.
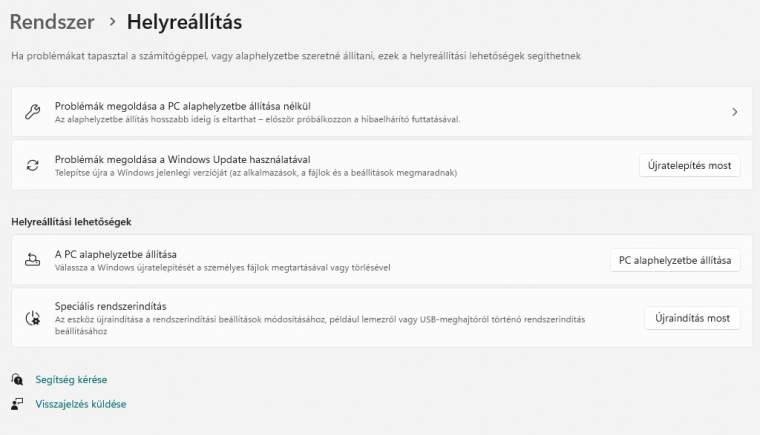
Ebben a cikkben az Ubuntu 24.04-et használtuk, de a folyamat lépései más disztribúciók esetén is hasonlóak. Amikor elindul az Ubuntu, válaszd a "Try or Install Ubuntu" opciót - ez az üzenet még mindenképpen angolul jelenik meg, de a következő képernyőn máris tudsz nyelvet választani. Első körben a rendszer az USB stickről fog indulni.
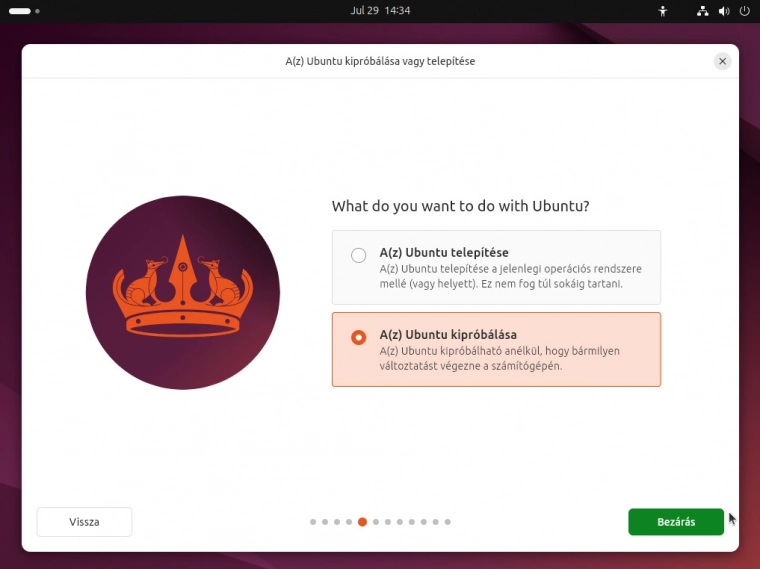
Lépkedj végig a kezdeti beállításokon - amikor eljutsz oda, hogy választani kell az Ubuntu telepítése vagy kipróbálása között, akkor válaszd ez utóbbit, hogy ellenőrizhesd, tényleg gond nélkül fut-e a Linux a számítógépen. Ha mindent rendben találtál, akkor az asztalon lévő Install Ubuntu ikonra kattintva tudod a telepítési folyamatot elindítani. Válaszd ki újra a nyelvet és a régiót. Amikor a telepítés módját kell megadni, akkor az interaktív telepítést kell kiválasztani (Interactive installation). Az alapértelmezett és teljes telepítés közül válassz igényeid szerint.
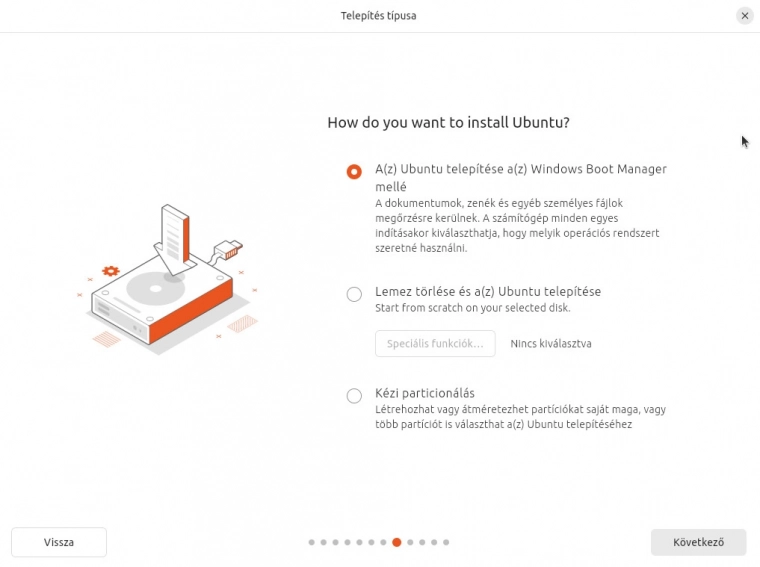
Most következik a legfontosabb beállítás: meg kell adni, hogy az Ubuntu Linuxot a Windows mellé szeretnéd telepíteni. Ha ezzel megvagy, akkor már csak a Telepítés gombra kell kattintani, minden mást elintéz helyetted az Ubuntu telepítője. Technikailag a háttérben annyi történik, hogy a korábban, a Windows telepítése során az SSD-n szabadon hagyott kapacitást használva automatikusan készül egy új partíció, amely az Ubuntu otthonaként szolgál majd. Abban az esetben, ha a gépen korábban is volt Windows, és azt meg szeretnéd tartani, akkor egy extra lépésre is szükség van: ki kell választani, hogy a Linux melyik SSD-re (esetleg régebbi gépen merevlemezre) kerüljön. Ha csak egy SSD van a gépben (illetve akkor is, ha több adattároló van, de az Ubuntut is ugyanarra az SSD-re telepítenéd, mind amelyikről a Windows fut), akkor pedig arra is lehetőséged van, hogy a Windowsnak otthont adó partíció méretét lecsökkentsd, helyet szorítva ezzel az Ubuntunak.
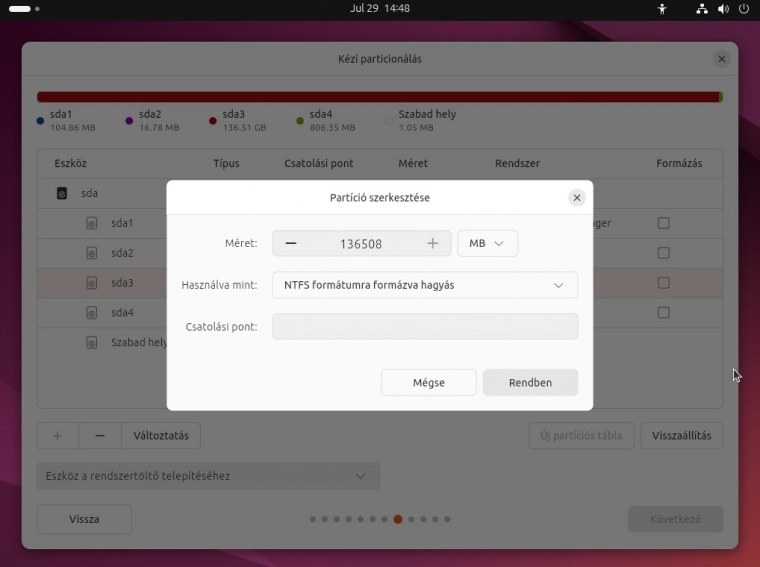
A telepítés mindössze néhány percet vesz igénybe; ha készen vagy, távolítsd el az USB sticket a számítógépből, majd indítsd újra a PC-t. Amint látni fogod, a Windows vagy az Ubuntu automatikus indítása helyett ezentúl egy boot menü tölt be, ahol minden alkalommal kiválaszthatod, hogy éppen melyik operációs rendszert szeretnéd használni.
Fájltárolás okosan
Onnantól kezdve, hogy mind a két rendszert munkára fogod, felmerülhet a kérdés, hogyan célszerű azokat a fájlokat tárolni, amelyeket mind Windows, mind Linux alatt szeretnél látni. A Linux natív módon kezeli az NTFS fájlrendszert, tehát azzal nincs gond, hogy a Windows alatt létrehozott, vagy Windows alatt futó alkalmazásokkal szerkesztett fájlokat Ubuntu alól is elérd. Fordítva viszont nem működik a dolog: a Windows 11 nem tud mit kezdeni az Ubuntu által használt ext4 partícióval. Noha vannak olyan szoftverek, amelyeken keresztül a Windows is tud ext4 partíciókkal dolgozni, ezek sem tökéletesek, előbb-vagy utóbb szinte törvényszerű, hogy valamilyen probléma felüti a fejét.
Ezért jobb, ha a két rendszer között az adatok szinkronizálásának más módját választod. Megoldás lehet például valamilyen felhőszolgáltatás használata, bár ez rögtön redundanciát is eredményez; és persze mind a két rendszer alatt egy-egy mappára korlátozza, hogy hova mentheted a fájlokat.
Ha tudsz rá figyelni, akkor jól működik az is, ha minden fontos adatot a Windows partícióra mentesz - vagy akár az is, hogy a fájlok tárolásához egy hálózaton keresztül elérhető meghajtót használsz.
Alternatív megoldások
Egyáltalán nem biztos persze, hogy mindig szükség van arra, hogy a két rendszert natív módon telepítsd. Ha például Windowst használsz, mellette a Linux akár egy USB-kulcsról is elfut. Nyilván ebben az esetben a sebesség kicsit szerényebb lesz, és a Linux indítása is kényelmetlenebb valamivel. Ezt a konfigurációt akkor érdemes választani, ha a Linuxra csak ritkán van szükség, és akkor is jellemzően csak rövid időre.
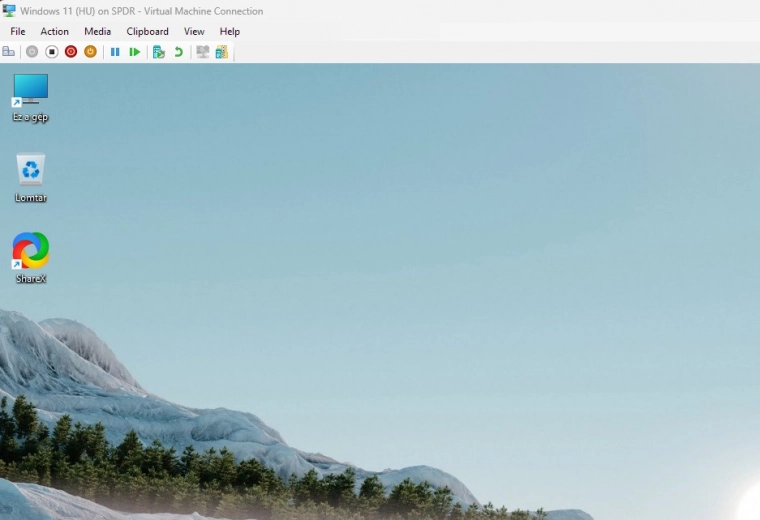
Emellett remek megoldás az is, ha virtuális gépen fut az egyik rendszer. Windows alatt Linux vagy Linux alatt Windows - igazából teljesen mindegy, mind a két megoldás jól használható. Ennek a módszernek ez egyik nagy hátránya, hogy az erőforrások egy részét "elviszi" a virtuális réteg, továbbá a grafikus gyorsítás sem igazán működik. Vagyis például a játékok vagy más olyan szoftverek, amelyek a GPU-t használnák, a vendég gép alól nem elérhetők. Illetve a fájlok megosztása a két rendszer között ugyancsak problémás lehet.
|